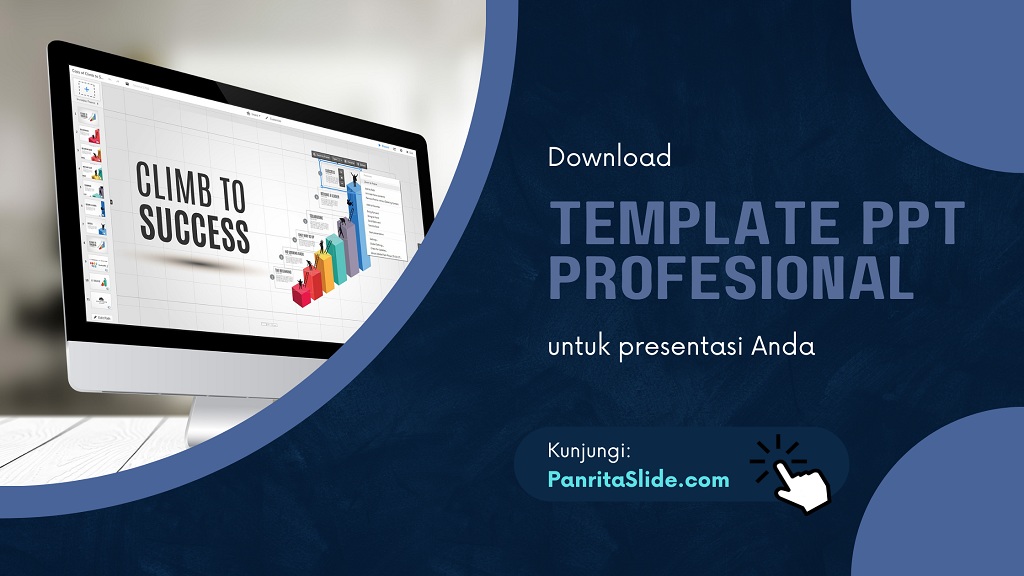Memasukkan video ke dalam slide PowerPoint (PPT) dapat membuat presentasi Anda lebih menarik dan interaktif. Video dapat membantu menjelaskan konsep yang kompleks, memberikan contoh praktis, atau sekadar menambah variasi dalam presentasi, agar presentasi tidak membosankan.
Berikut ini cara memasukkan video ke slide PPT menggunakan PowerPoint 365.
Cara 1: Memasukkan Video dari File
Klik Tab Insert: Pada menu atas, pilih tab “Insert”.
Klik Media: Klik ikon “Media” pada panel “Insert”.
Pilih Video: Klik ikon “Video” yang terletak di bagian “Media”.
Pilih Video di Device: Klik “This Device…” jika Anda ingin menambahkan video dari file di komputer Anda.
Pilih File Video: Telusuri dan pilih file video yang ingin Anda masukkan, lalu klik “Insert”.
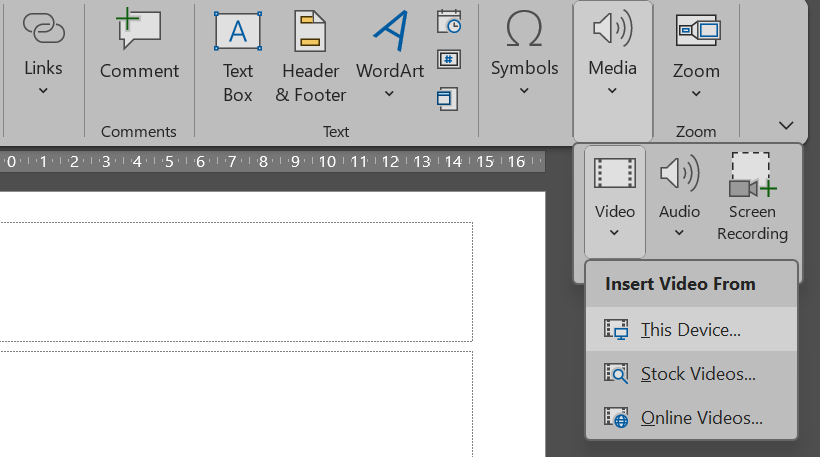
PowerPoint mendukung berbagai format video, seperti MP4, MOV, dan AVI. Pastikan video Anda dalam format yang didukung untuk menghindari masalah pemutaran.
Cara 2: Memasukkan Video dari Youtube
Klik Tab Insert: Seperti sebelumnya, pilih tab “Insert”.
Klik Media: Klik ikon “Media” pada panel “Insert”.
Pilih Video Online: Klik “Online Video”.
Cari Video YouTube: Masukkan URL video YouTube yang ingin Anda tambahkan, lalu pilih video tersebut dan klik “Insert”.
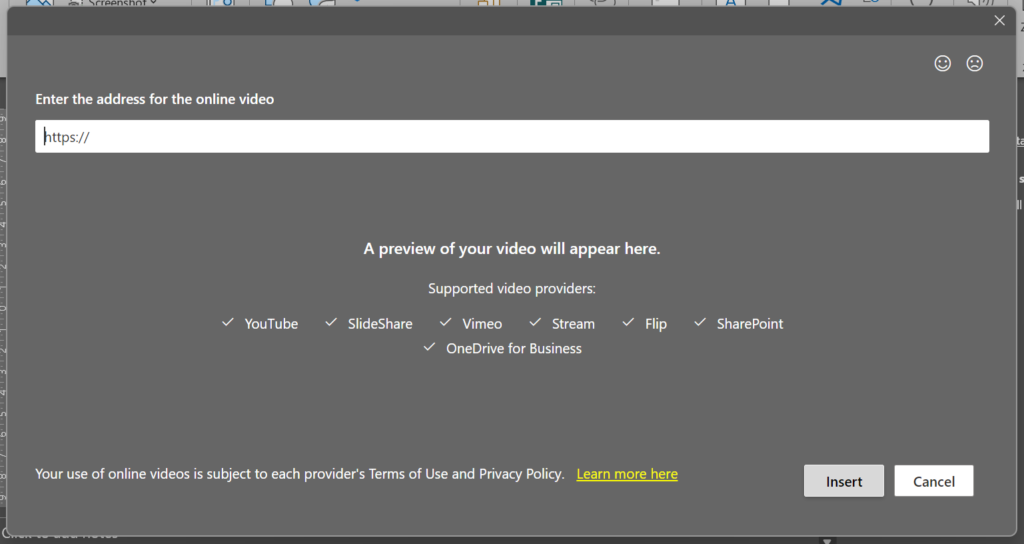
Jika Anda menggunakan video online, pastikan Anda memiliki koneksi internet yang stabil selama presentasi.
Setelah videonya masuk ke dalam slide, ada beberapa hal yang perlu diatur agar pas, yaitu:
Mengatur Ukuran dan Posisi
Setelah video dimasukkan ke dalam slide, Anda dapat mengatur ukuran dan posisinya sesuai keinginan dengan menyeret sudut atau sisi video.
Mengatur bagaimana video akan diputar
Klik video untuk membuka tab “Playback”. Di sini, Anda bisa mengatur bagaimana video akan diputar:
Start: Pilih antara “In Click Sequence”, “Automatically”, atau “When Clicked On” untuk mengatur kapan video akan diputar.
Volume: Atur volume video sesuai kebutuhan.
Play Full Screen: Centang opsi ini jika Anda ingin video diputar dalam mode layar penuh.
Loop until Stopped: Centang ini jika Anda ingin video diputar berulang-ulang hingga dihentikan.
Trim Video
Jika Anda hanya ingin memutar bagian tertentu dari video, klik “Trim Video” untuk memotong durasi video.

Dengan mengikuti langkah-langkah di atas, Anda dapat mengetahui cara memasukkan video ke slide PPT Anda dan membuat presentasi lebih dinamis dan menarik. Semoga bermanfaat.
Salam sukses bermanfaat.
*) Featured image by Ron Lach from Pexels