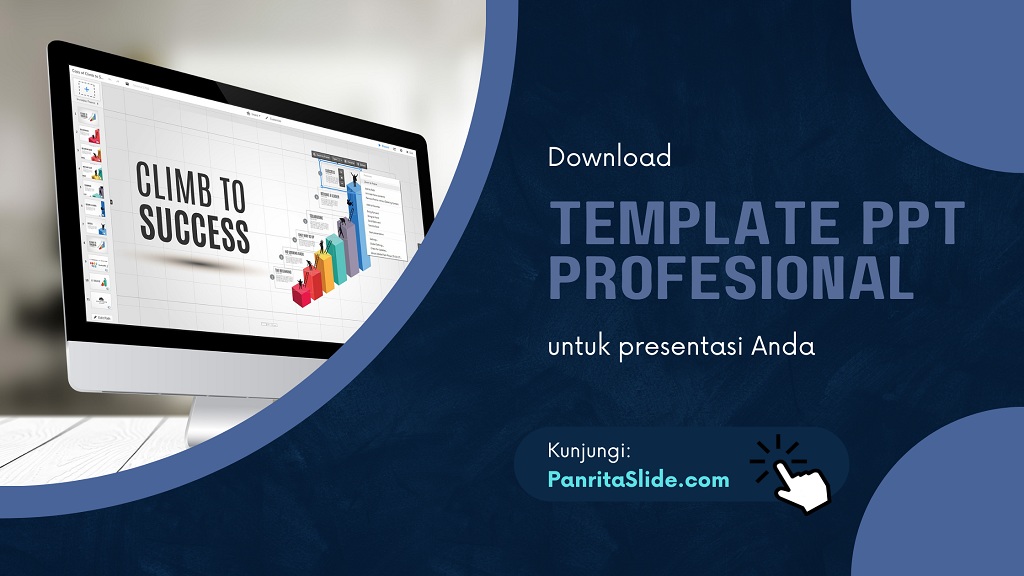Di postingan kali ini saya akan menunjukkan kepada Anda cara membuat diagram circle yang memiliki 4 bagian di PowerPoint. Diagram ini dibuat menggunakan shape oval dan tool Merge Shape.
Seperti yang pernah saya singgung di postingan lainnya, bahwa kadang-kadang kita ingin menampilkan bentuk geometri yang tidak tersedia dalam shape bawaan PowerPoint. Kita kemudian bisa memanfaatkan dua atau lebih shape yang ada untuk membuat bentuk geometri lain tersebut dengan bantuan tool Merge Shape.
Misalnya, kita menginginkan bentuk seperti berikut:

Bagaimana cara membuatnya?
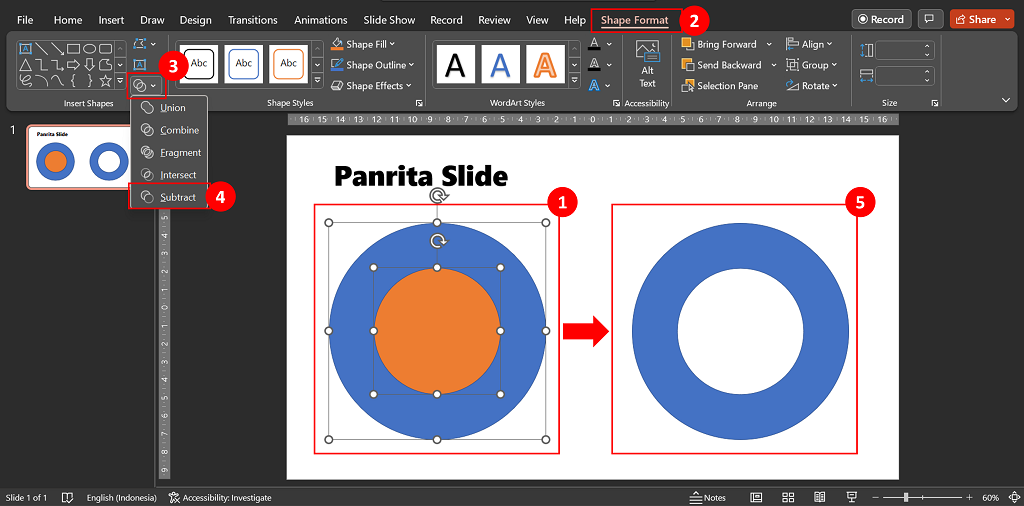
- Saya anggap Anda sudah bisa membuat gambar lingkaran. Buat dua lingkaran yang bertumpuk dengan ukuran yang berbeda. Pilih keduanya.
- Di tab Shape Format.
- Klik ikon Merge Shape.
- Pilih Substract.
- Bagian tengah lingkaran akan hilang, jadinya shape berbentuk seperti donat.
Berikutnya kita akan membagi donat tersebut menjadi empat bagian.
Pertama, gambar dulu pembaginya.
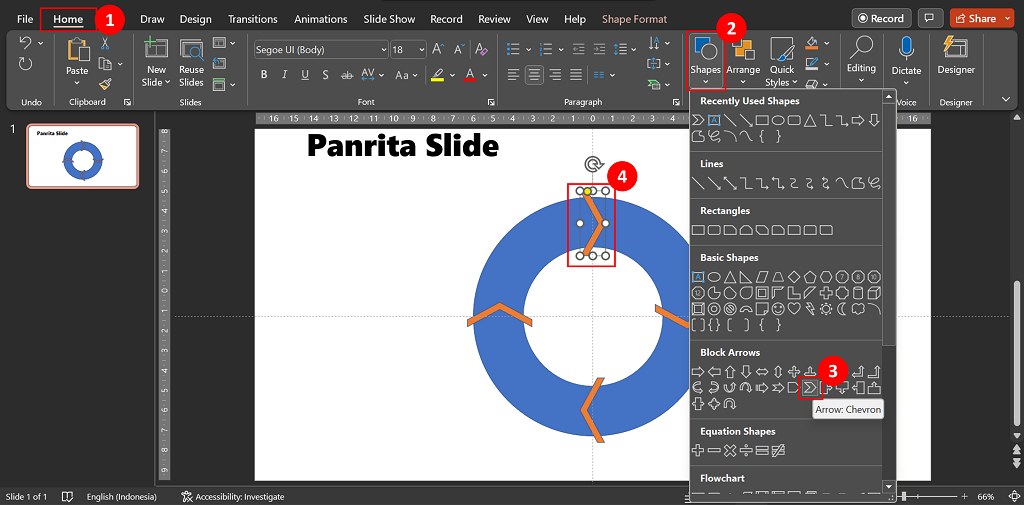
- Di tab Home,
- Klik ikon Shapes.
- Pada dialog box yang terbuka, pilih Arrow:Chevron.
- Gambar dan atur pembaginya. Buat hingga empat dan posisikan seperti gambar.
Setelah itu, baru kita potong donatnya.

- Klik shape lingkarannya, kemudian sambil menekan shift, klik chevron.
- Di tab Shape Format,
- Klik ikon Merge Shape.
- Pilih Fragment.
Kenapa memilih Fragment bukannya Substract?
Hasil keduanya bisa sama. Bedanya, Fragment akan membuat bagian-bagiannya menjadi shape terpisah. Sedangkan Substract tetap menjadi satu bagian, sehingga warnanya hanya bisa satu warna.
Selanjutnya, shape bisa kita atur warnanya secara berbeda setiap bagian sesuai keinginan.
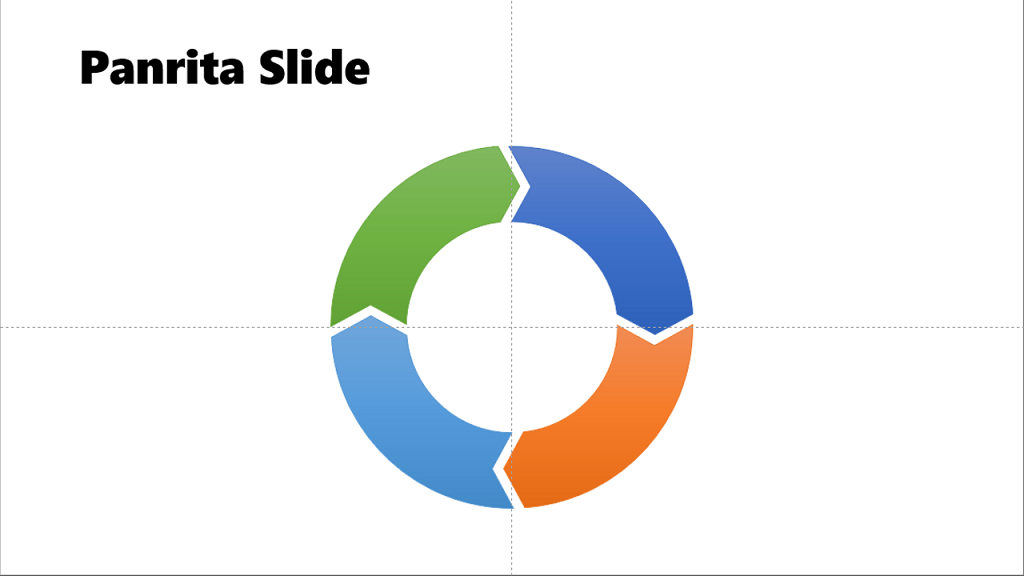
Demikianlah cara membuat diagram circle dengan empat bagian di PowerPoint. Semoga bermanfaat buat Anda.
Salam sukses bermanfaat…