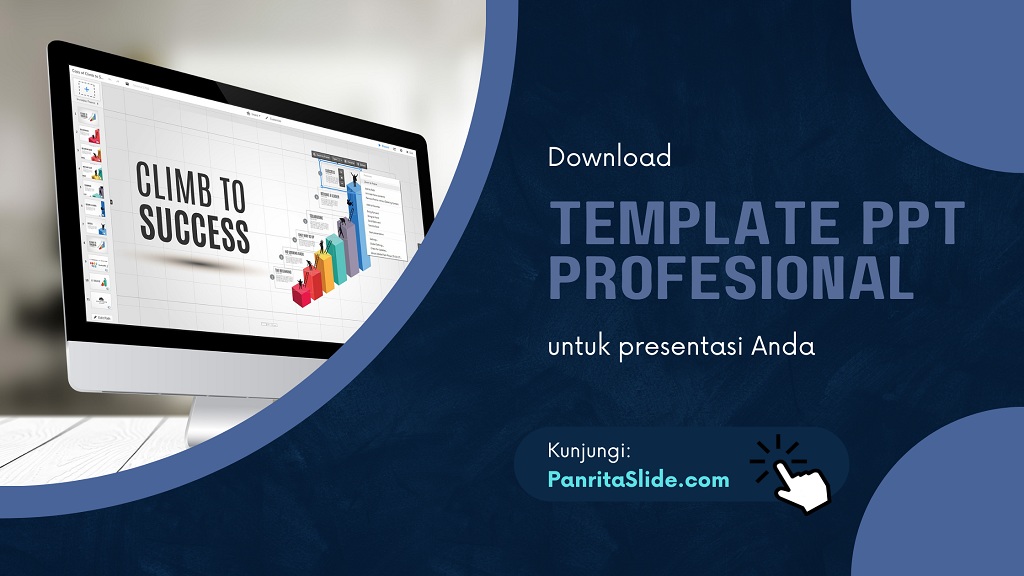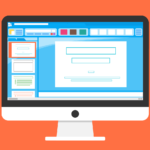Adakalanya kita perlu menampilkan tabel dalam slide presentasi. Misalnya, saat akan menunjukkan data yang jumlahnya tidak banyak kepada audiens. Jika datanya banyak, maka saran saya, temukanlah grafik yang tepat untuk menampilkannya.
Di postingan ini, saya akan menunjukkan dua cara memasukkan tabel ke dalam slide PowerPoint. Saya menggunakan PowerPoint 365 untuk membuat tutorial ini.
Cara pertama, kita bisa memasukkannya dengan memilih jumlah kolom dan baris dari tabelnya.
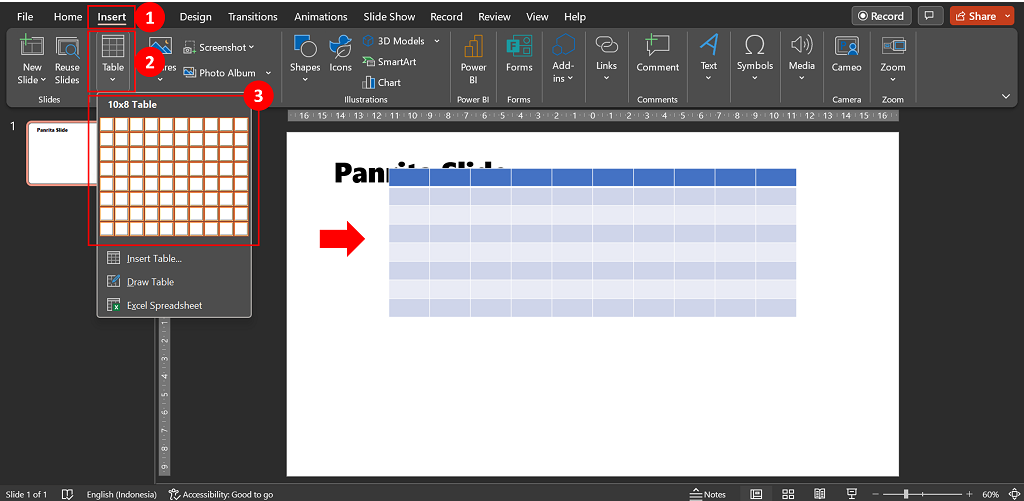
- Klik tab Insert.
- Klik ikon Table.
- Pada dialog box yang terbuka, silakan pilih jumlah kolom dan baris dari tabel yang Anda butuhkan. Menggunakan cara ini, Anda bisa memilih maksimal 10 kolom dan 8 baris.
Cara kedua bisa Anda pilih jika jumlah kolom atau baris yang Anda perlukan melebihi cara pertama. Tapi, seperti yang saya tulis di awal, kalau datanya banyak sebaiknya pakai grafik saja. Agar informasi yang ingin Anda sampaikan lebih cepat dan mudah dipahami oleh audiens.
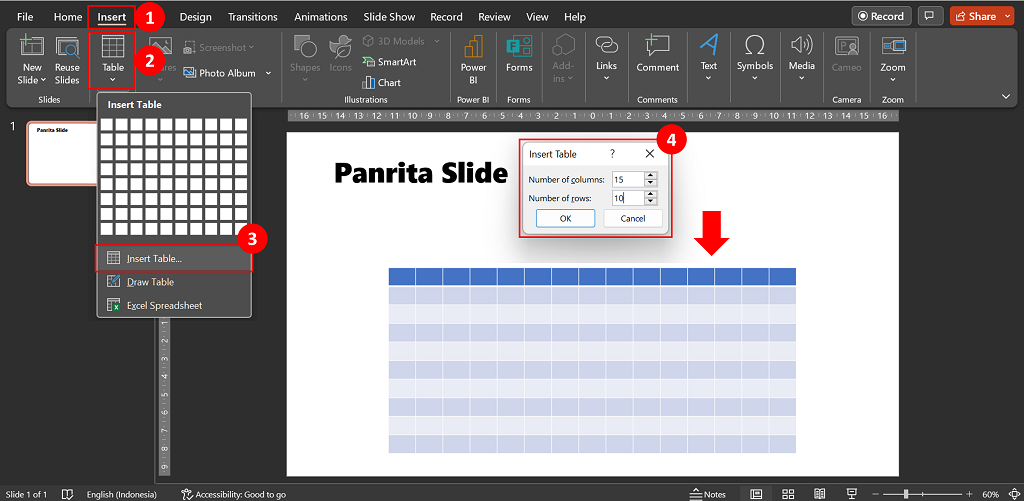
- Klik tab Insert.
- Klik ikon Table.
- Pilih Insert Table.
- Pada dialog box yang terbuka, silakan masukkan jumlah kolom dan baris yang Anda butuhkan kemudian klik OK.
Kedua cara di atas akan menghasilkan tabel yang sama tampilannya. Tampilan tersebut bisa Anda atur lebih lanjut agar penampilannya jadi lebih menarik.
Untuk melakukannya Anda bisa memanfaatkan menu-menu yang ada pada tab Table Design dan Layout. Kedua tab ini hanya akan muncul saat tabelnya dalam keadaan terklik atau terseleksi.
Apa saja menu-menu di kedua tab tersebut?
Dicoba-coba sendiri saja ya… hehehe.
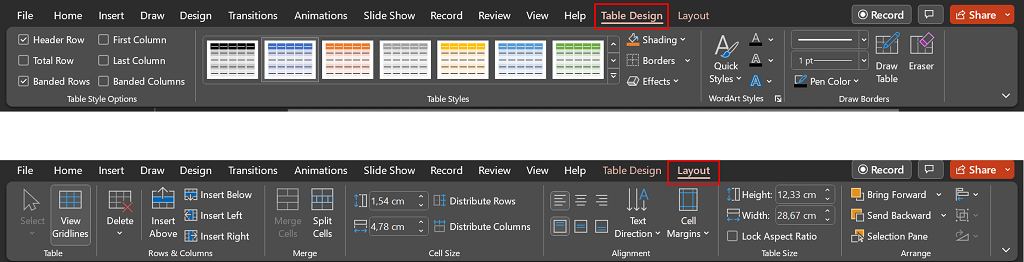
Misalnya, kita ingin memformat tabel berikut:
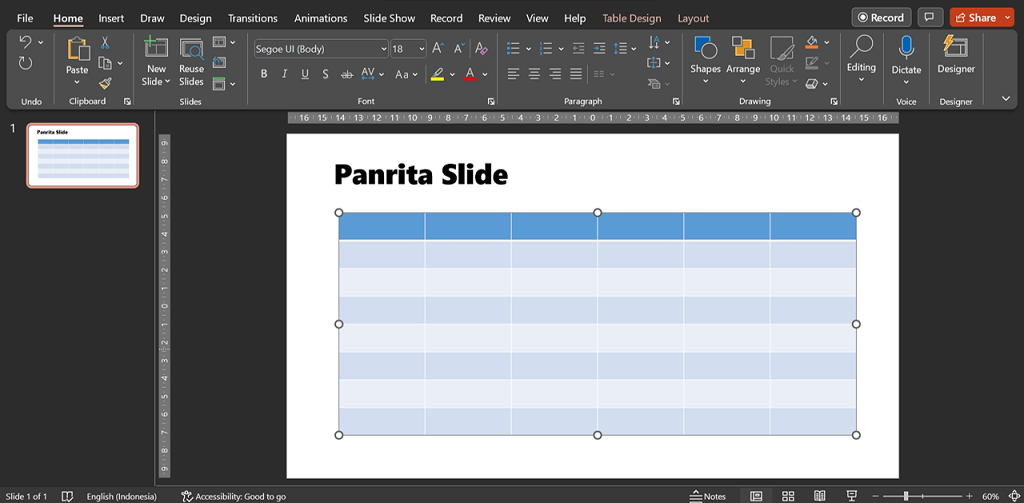
Menjadi seperti berikut:
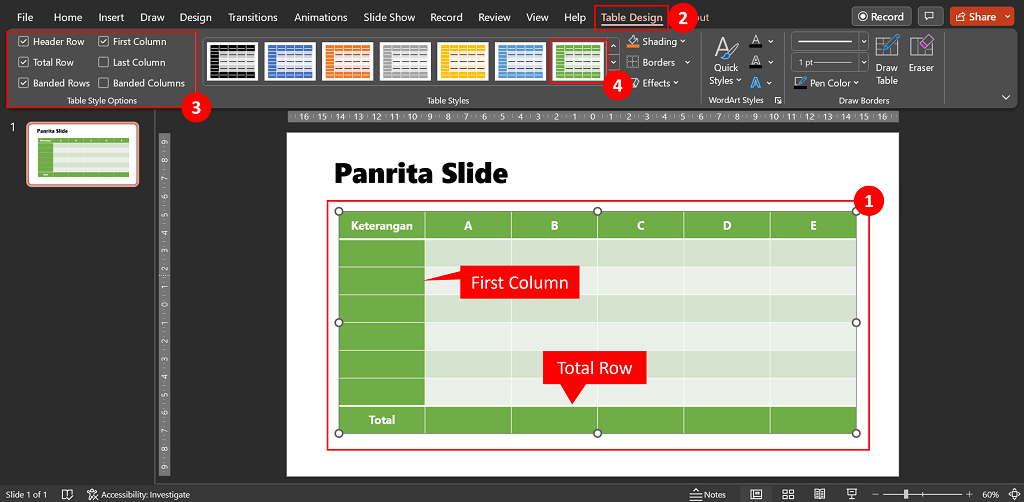
Caranya:
- Klik tabelnya.
- Pada tab Table Design,
- Atur table style option-nya. Centang Total Row dan First Column, agar baris paling bawah dan kolom paling kiri warnanya jadi sama dengan baris judul.
- Di tabel style, pilih style yang dikehendaki.
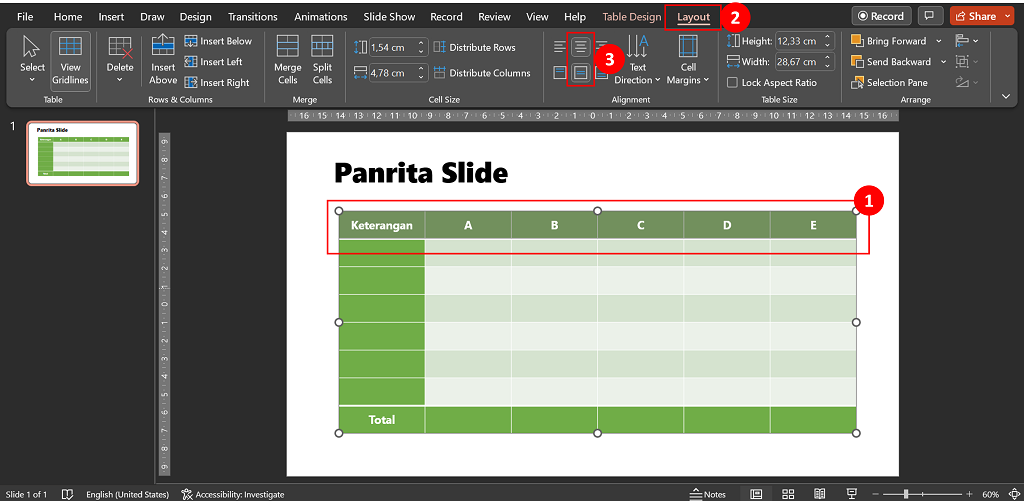
Kemudian,
- Pilih baris judul secara keseluruhan.
- Di tab Layout,
- Atur perataan dari tulisannya. Klik Center dan Center Vertically, agar tulisannya rata tengah secara horisontal dan vertikal.
Perintah-perintah lainnya silakan dicoba sendiri ya.
Demikianlah cara membuat dan memformat tabel di PowerPoint. Semoga bermanfaat buat Anda.
Salam sukses bermanfaat…