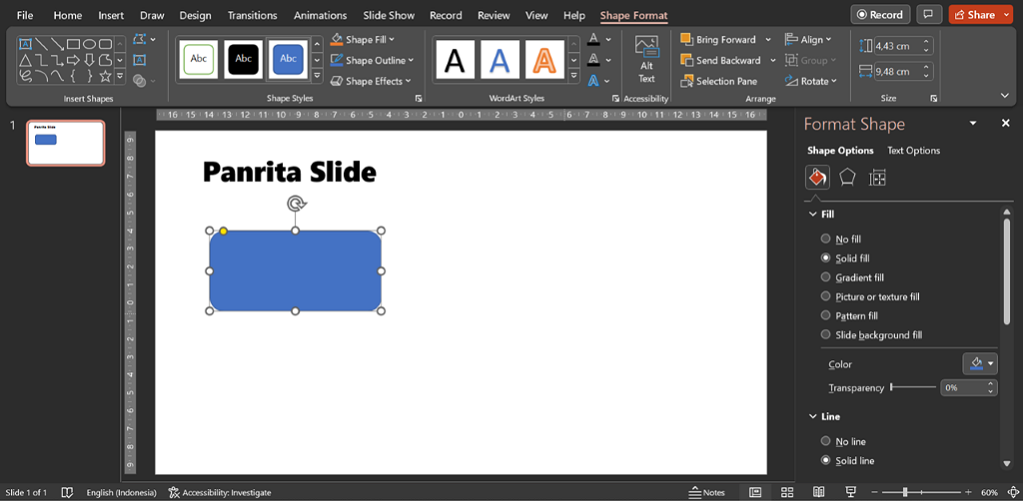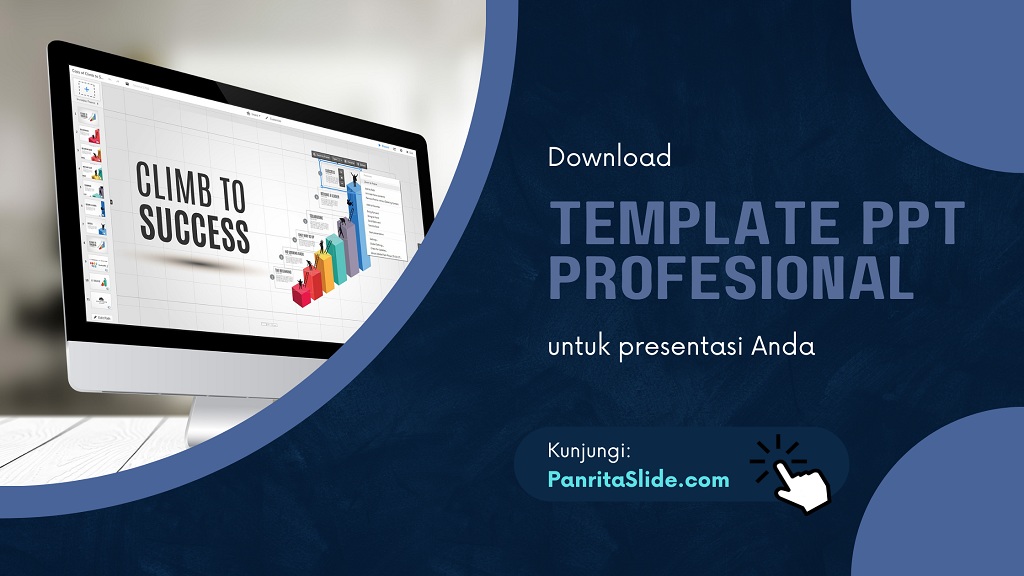Di postingan kali ini, kita akan mengulik tentang menu Format Shape. Saya menggunakan PowerPoint 365 untuk membuat tulisan ini. Masih miriplah dengan PowerPoint 2013, 2016, dan 2019, sedangkan untuk versi lainnya mungkin akan banyak perbedaan.
Menu Format Shape akan banyak bermanfaat jika Anda ingin memoles display dari shapes yang digunakan dalam slide. Anda bisa mengatur warnanya, garisnya, hingga efeknya.
Bagaimana memunculkan menu Format Shape?
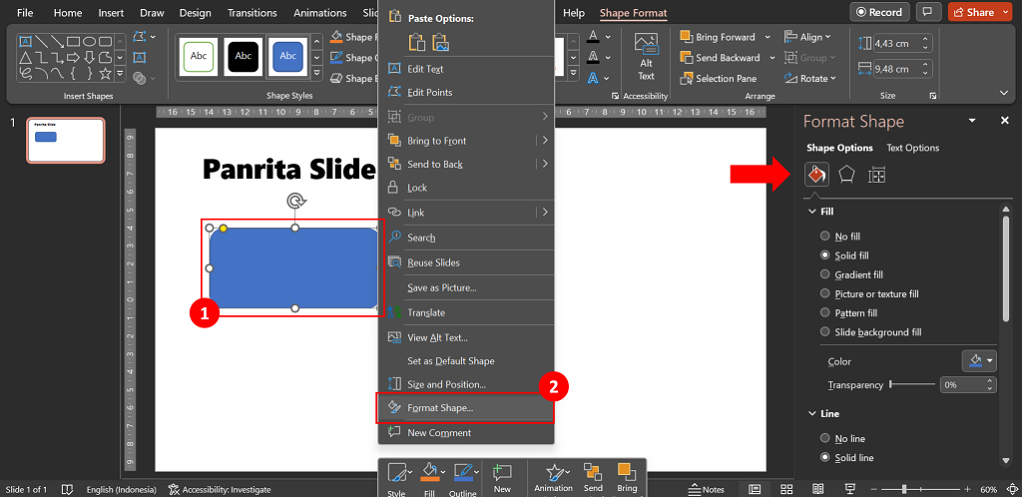
- Klik kanan shape-nya. Saya beranggapan Anda sudah membuat shape-nya. Jika belum, silakan buat dulu.
- Pada dialog box yang muncul, silakan klik Format Shape.
- Akan tampil panel baru di sisi kanan slide. .Panel ini berisi menu-menu untuk mengatur shape.
Untuk Shape Options ada tiga kelompok pengaturan, yaitu Fill & Line, Effects, dan Size & Properties.
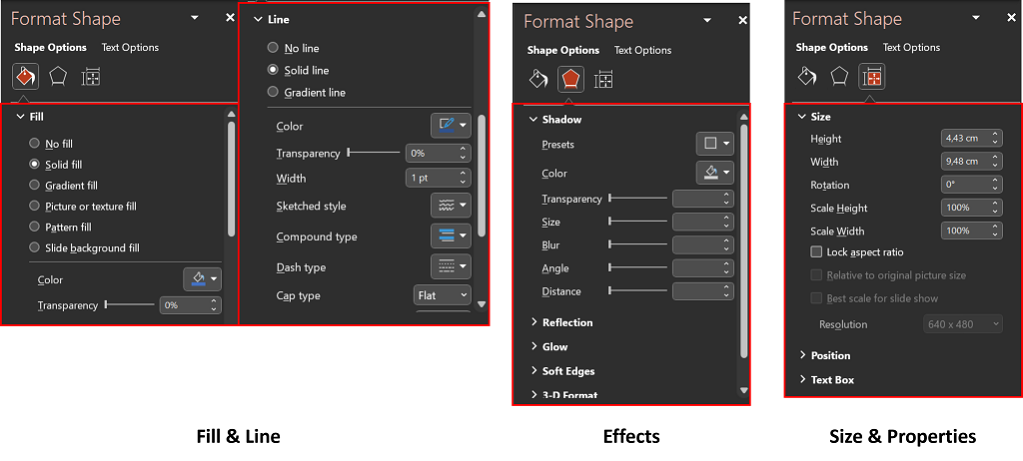
Dalam menu Fill, Anda bisa mengatur isi shape-nya. Bisa menggunakan satu warna (solid), gradien, gambar, pattern, atau menggunakan latar dari slide. Di menu Line, Anda bisa mengatur garis dari shape-nya. Apakah itu pakai garis atau tidak, warna, lebar, model, dll.
Di menu Effects, Anda bisa mengatur bayangan, refleksi, dll. Sedangkan di Size & Properties, Anda bisa mengatur ukuran dan kemiringannya.
Memanfaatkan menu-menu di atas, Anda bisa membuat penampilan shapes di dalam slide menjadi lebih menarik. Misalnya, shape-nya mau dibuat menggunakan dengan gradient fill.
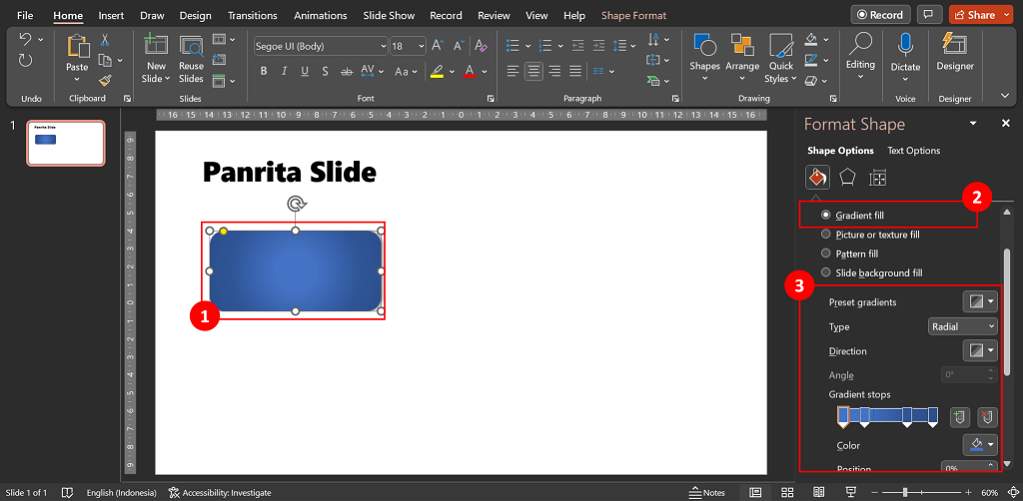
- Klik dulu shape-nya.
- Pilih Gradient Fill di panel Format Shape.
- Setelah itu ada beberapa yang harus Anda atur. Di Preset Gradients Anda bisa memilih beragam model gradient dengan warna berbeda. Jika sudah cocok sampai di sini sebenarnya sudah cukup. Namun jika belum puas, Anda bisa coba utak-utik option di bawahnya.
Demikianlah cara menggunakan menu Format Shape di PowerPoint. Semoga bermanfaat buat Anda…
Salam sukses bermanfaat…